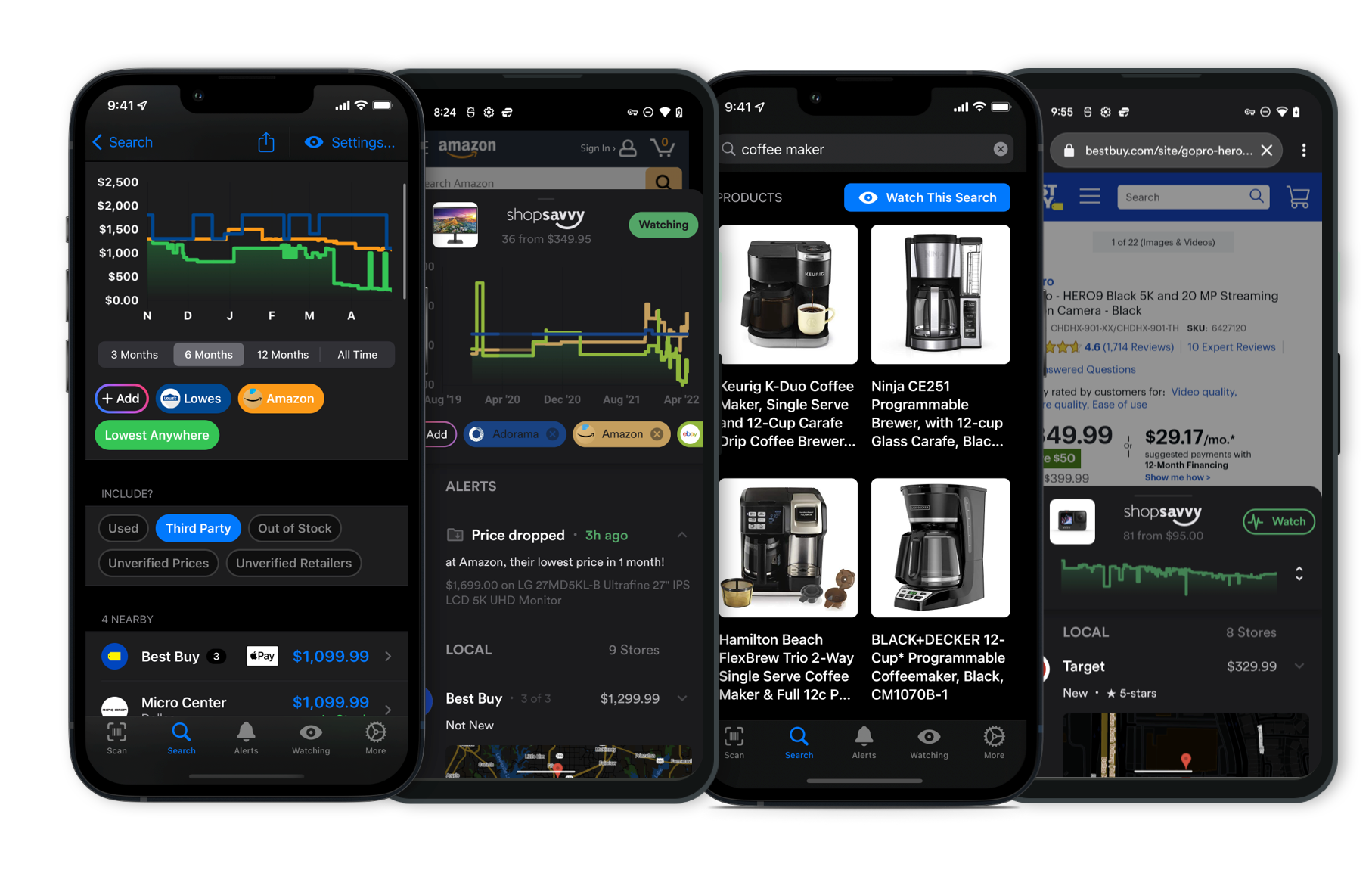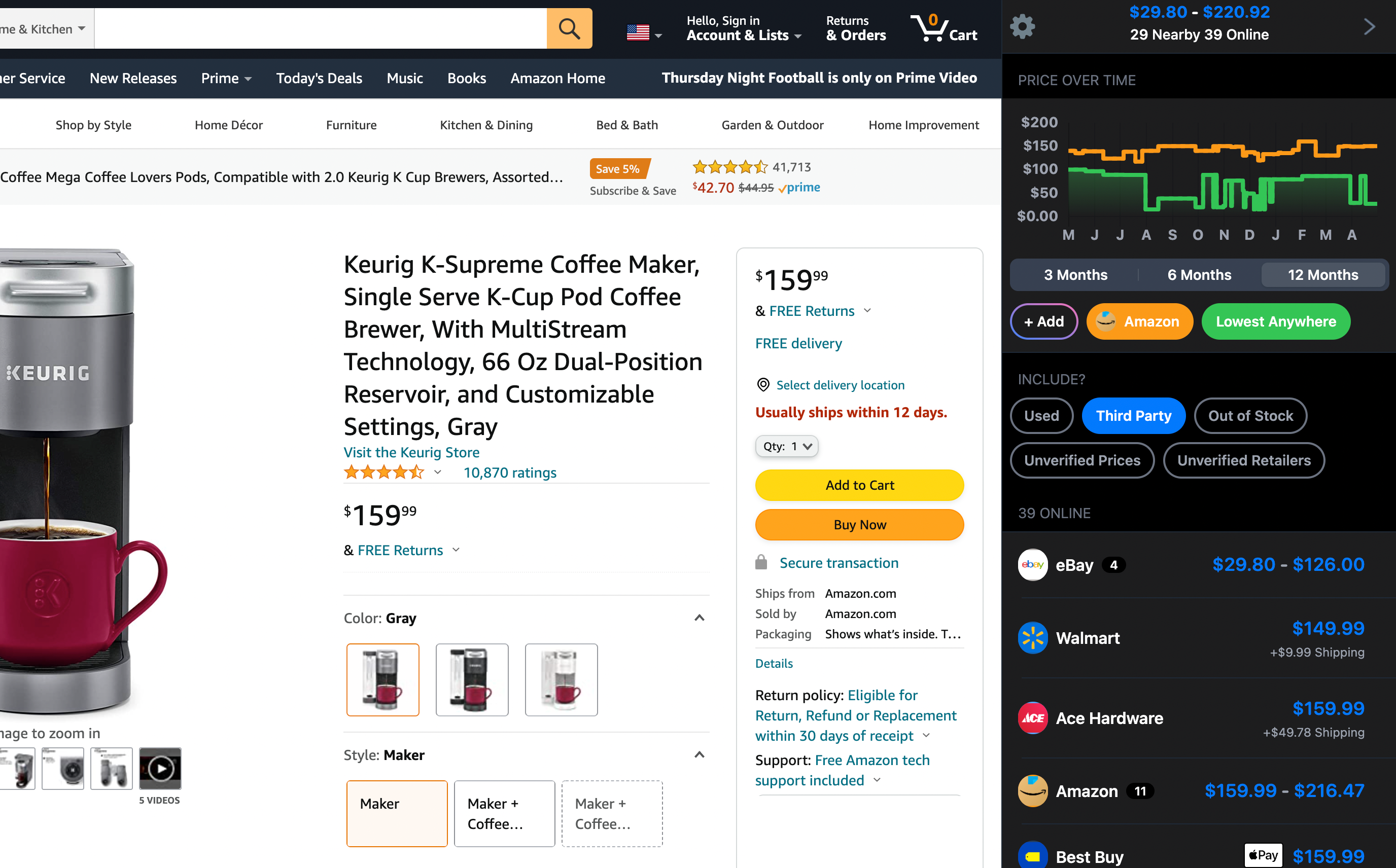Best Home Printers for 2025
🖨️In a world where we often juggle between digital and physical documents, having a dependable home printer can be a lifesaver. Whether you need to print important forms, family photos, or school assignments, the right printer can make the job so much easier.
We've sifted through countless reviews and put a bunch of models to the test to help you find the perfect one. We've got the overall best printer, a fantastic runner-up, a budget-friendly option, and some specialized picks based on your specific needs.
🥇Overall Best: HP OfficeJet Pro 9125e

The HP OfficeJet Pro 9125e emerges as our top choice for several reasons. First, it offers an excellent blend of print speed and quality. You can expect crisp, professional-grade text and vibrant images that cater to both home office tasks and casual photo printing. Key features include seamless wireless connectivity, an intuitive touchscreen for easy navigation, and compatibility with HP's Instant Ink subscription—great for managing ink costs. It's a reliable multitasker designed to meet a wide range of printing needs efficiently.
More Answers
Still curious about the HP OfficeJet Pro 9125e Printer? Here are some answers you might find interesting:
🥈Runner-up: Brother MFC-J5855DW

For those who want a close runner-up, the Brother MFC-J5855DW is a standout. This robust all-in-one printer is ideal for a home office, thanks to its high-capacity paper tray and versatile media handling that accommodates up to 11 x 17 inches. It boasts fast printing speeds and uses economical INKvestment cartridges, which means fewer replacements. If you're looking for a printer that offers nearly everything the top pick does but at a slightly lower price point, this is your best bet.
More Answers
Still curious about the Brother MFC-J5855DW Printer? Here are some answers you might find interesting:
💸Budget Pick: Brother MFC-J1010DW

If budget is a concern, the Brother MFC-J1010DW is a fantastic option without sacrificing too much on performance. This multifunctional printer delivers sharp text and vivid graphics, making it suitable for both work and personal printing tasks. It includes wireless connectivity and Amazon Dash replenishment for convenient ink management. While the smaller ink cartridges may require more frequent replacement, overall, it’s a budget-friendly choice that balances cost and quality effectively.
More Answers
Still curious about the Brother MFC-J1010DW Printer? Here are some answers you might find interesting:
Best for Photos: Canon PIXMA TR8620

For photo enthusiasts, the Canon PIXMA TR8620 is our go-to recommendation. This printer excels in color accuracy and detail, making it perfect for high-quality photo prints. Beyond its exceptional photo printing capabilities, it also supports general office tasks with features like mobile printing, an intuitive touchscreen, and diverse paper handling options. It’s a versatile printer tailored for those who prioritize photo quality.
More Answers
Still curious about the Canon TR8620 Printer? Here are some answers you might find interesting:
Best Laser Printer: Brother HL-L2395DW

If a laser printer is what you need, look no further than the Brother HL-L2395DW. Known for its high-speed printing and exceptional text quality, this compact printer is perfect for home offices. The easy wireless setup and robust feature set—including scanning and copying—make it a versatile addition to any home. It’s an excellent choice for anyone requiring efficient, high-quality document printing.
More Answers
Still curious about the Brother HL-L2395DW Printer? Here are some answers you might find interesting:
Best Tank Printer: Canon PIXMA G3272

For those who print frequently and want to save on ink, the Canon PIXMA G3272 offers an economical solution with its refillable ink tanks. This helps significantly lower the cost per page, especially for high-volume color printing. Beyond the cost savings, it also provides good print quality and a range of connectivity options, making it an excellent choice for busy households or home offices.
More Answers
Still curious about the Canon MegaTank G3270? Here are some answers you might find interesting:
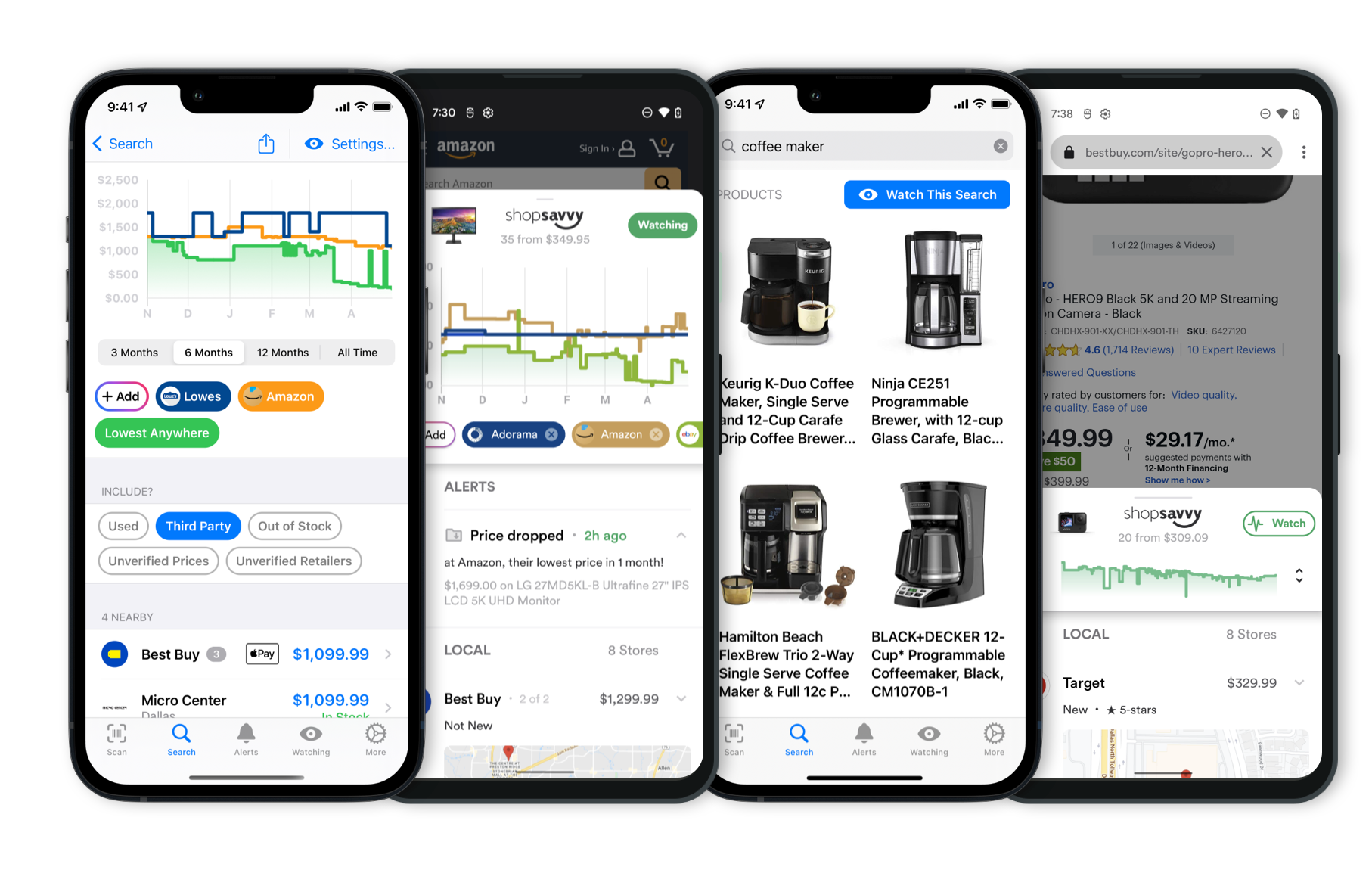 Download ShopSavvy App
Download ShopSavvy AppCompare prices for anything in real-time, set price alerts, watch for deals by keyword, and much more
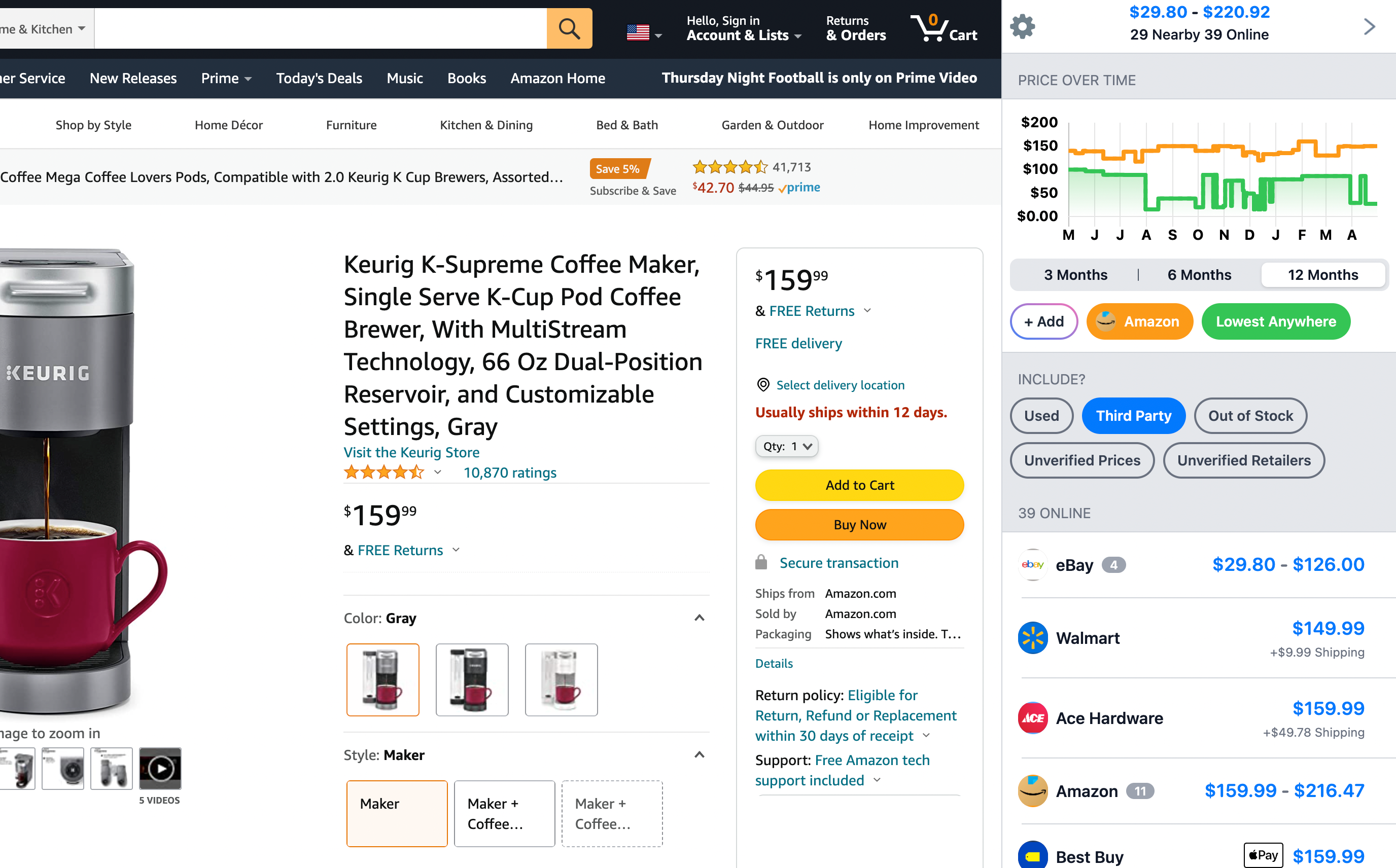 Install ShopSavvy Browser Extension
Install ShopSavvy Browser ExtensionCompare and track prices automatically while you shop online at thousands of websites.
Explore Content
Footer 1
Published
Subscribe for Updates
Get the latest news, and updates on ShopSavvy. You'll be glad you did!