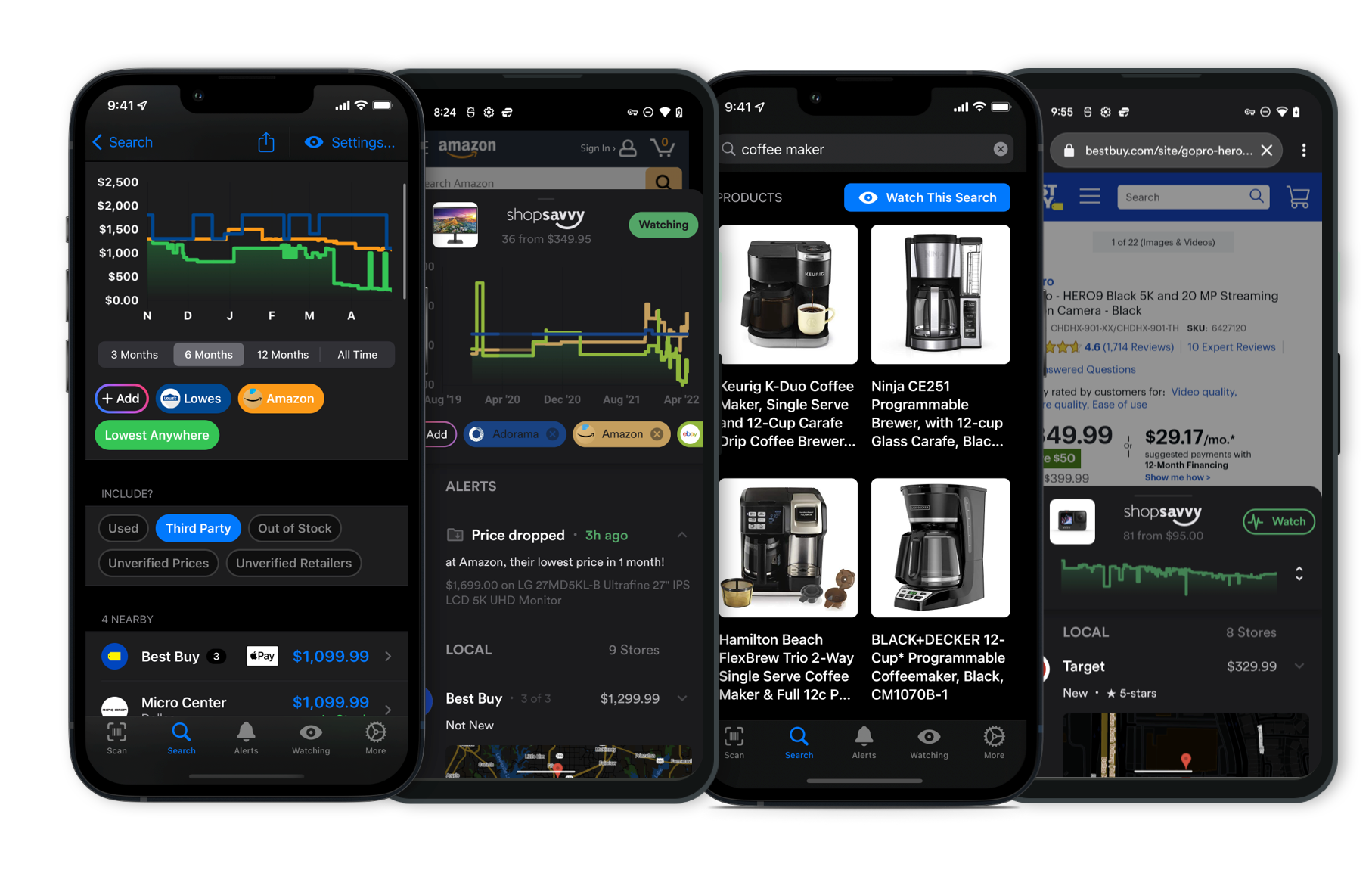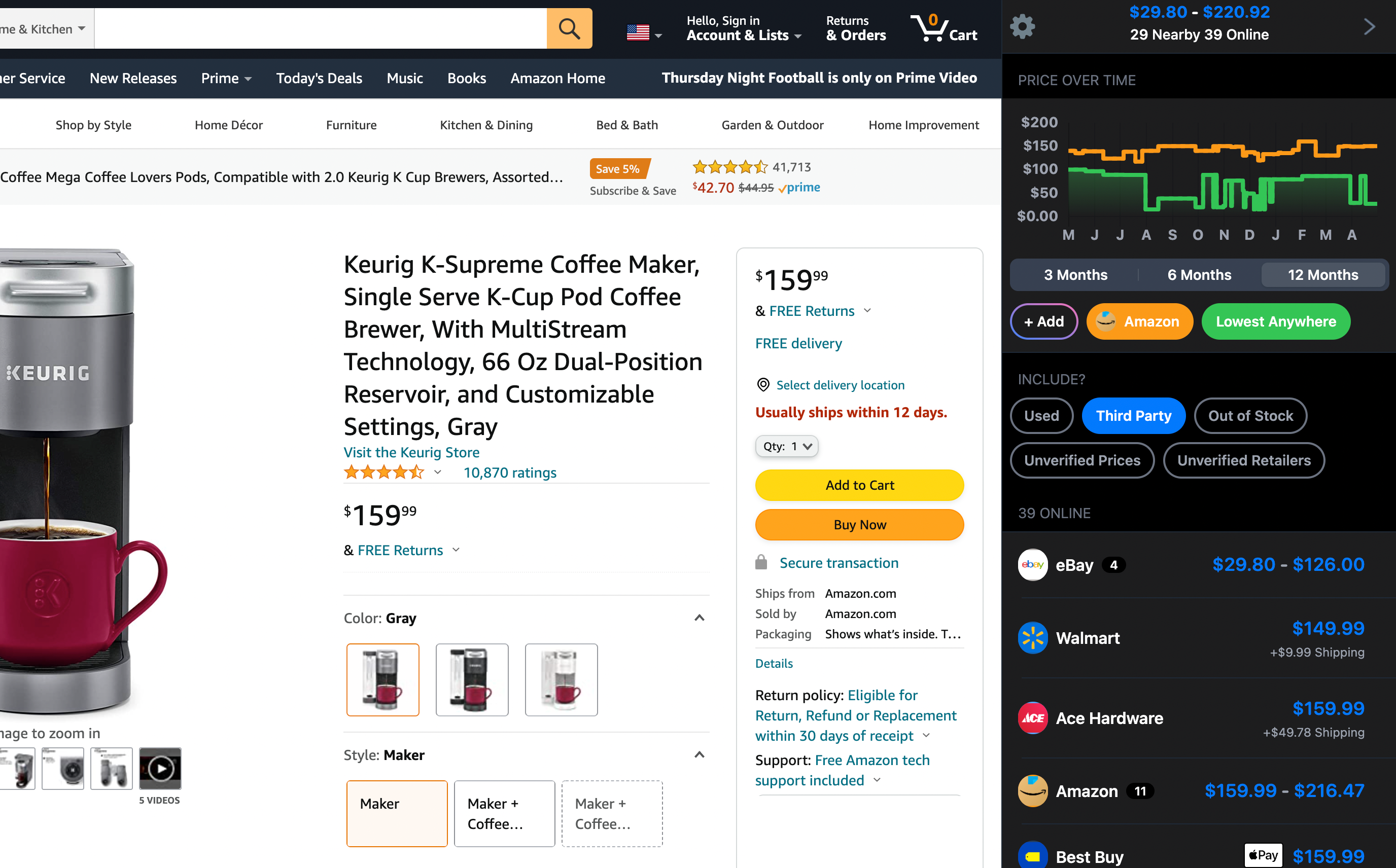Getting your Canon PIXMA TR8620a connected to WiFi is pretty simple. Here’s a step-by-step guide to help you out:
Step-by-Step Guide to Connect to WiFi:
-
Power On the Printer:
- Make sure your Canon PIXMA TR8620a is turned on and ready to go. It’s best to avoid low power or any issues with buttons not working.
-
Accessing the Setup Menu:
- Head to the Home screen on your printer using the touch panel. Tap the "Settings" icon, which usually looks like a gear or a wrench.
-
Selecting WiFi Setup:
-
Go to "LAN settings" in the Settings menu.
-
Choose "Wireless LAN setup." The WiFi setup wizard will start, helping you connect to your network.
-
-
Choosing the Connection Method:
- You’ll see a few options. "Standard setup" is a good choice for most home networks.
-
Selecting Your Network:
- The printer will look for nearby WiFi networks. Once you see the list, pick your network.
-
Entering the WiFi Password:
- If it asks for your network password, enter it carefully. You can toggle the password visibility if needed to make sure it’s correct.
-
Confirming Connection:
- After entering the password, the printer will try to connect. Once it does, you'll see a message on the display confirming the connection.
Troubleshooting Tips:
If you run into any problems, check if your router is working and that your printer isn’t too far from the network signal. Restarting your router or printer can also help clear up any temporary issues.
According to our research, most folks find this process pretty straightforward with the Canon PIXMA TR8620a. Its WiFi features are solid, making printing nice and easy.
If you need more help, feel free to ask!
Considering the Canon PIXMA TR8620a Printer?
Here's our "TLDR" Review
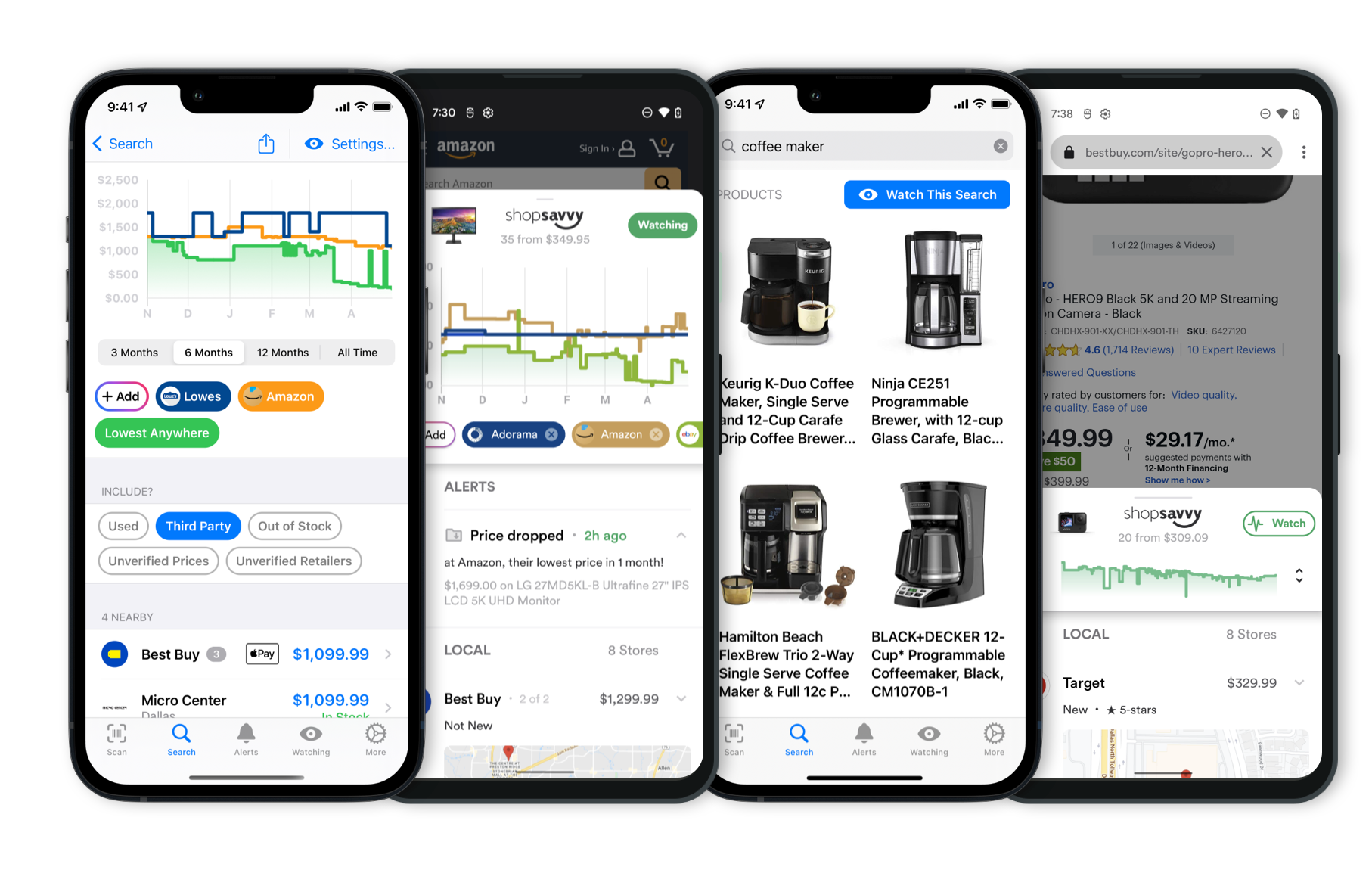 Download ShopSavvy App
Download ShopSavvy AppCompare prices for anything in real-time, set price alerts, watch for deals by keyword, and much more
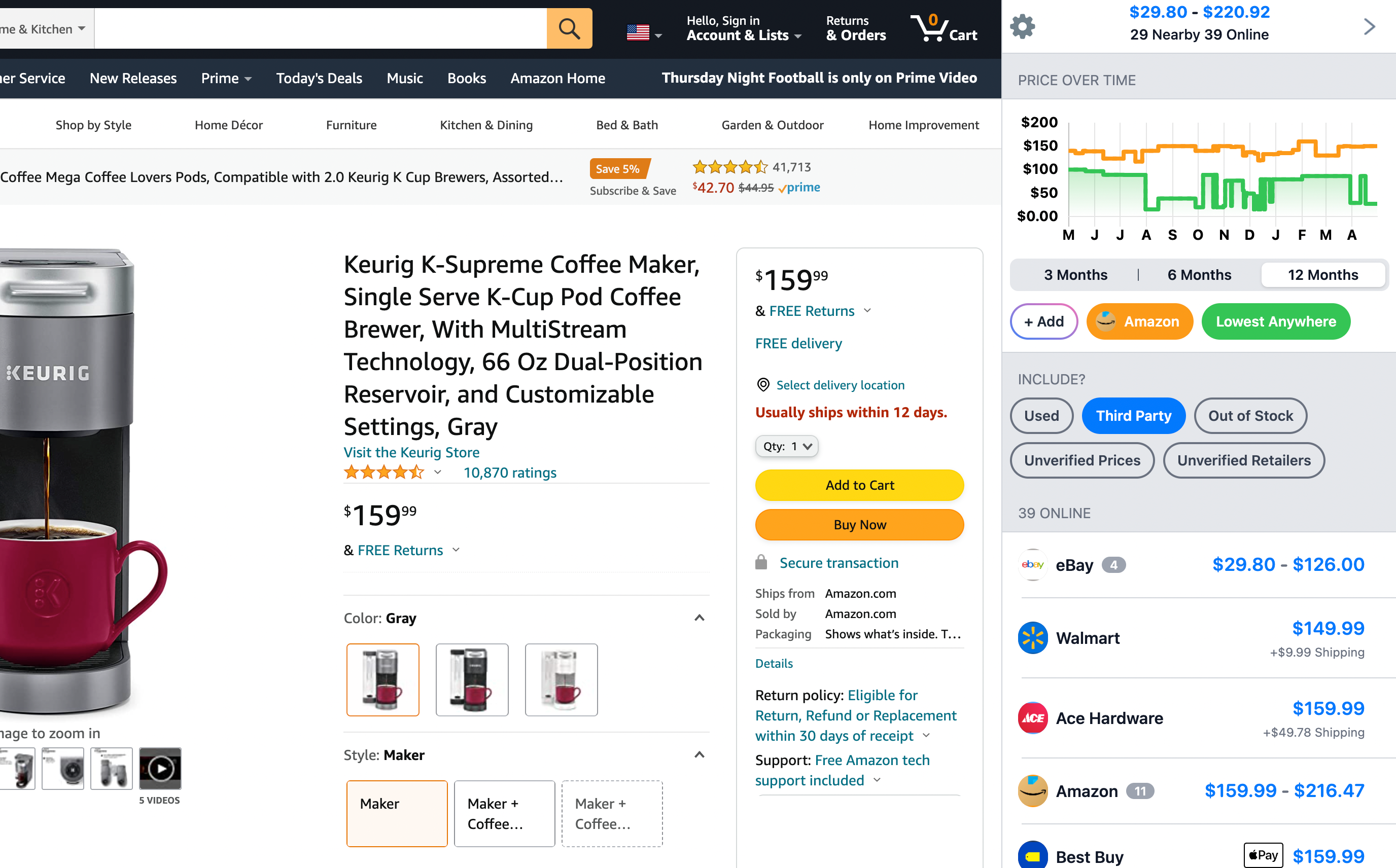 Install ShopSavvy Browser Extension
Install ShopSavvy Browser ExtensionCompare and track prices automatically while you shop online at thousands of websites.
More Answers
If you're still curious about the Canon PIXMA TR8620a Printer, here are some other answers you might find interesting:
When you're wondering how long ink cartridges last in the Canon PIXMA TR8620a, it's not a one-size-fits-all answer. Based on our research, it really depends on your printing habits, like how often you're printing and whether it's mostly documents, photos, or a mix of both.
The printer uses a five-cartridge system—black, cyan, magenta, yellow, and photo blue—according to the manufacturer's description. This setup helps you get the most out of your ink depending on what you're working on. If you're mostly printing text-heavy documents, you'll probably notice the black cartridge runs out faster.
Now, original Canon cartridges are usually the best bet for quality and they tend to last pretty well. They're made to work seamlessly with Canon printers, but they don't come cheap. That's why some folks opt for third-party inks to save a bit of cash. From our data, it seems many have used third-party inks in the TR8620a without major issues, though you might need to do a bit of tweaking like print head cleaning or color calibration to keep things running smoothly.
As for how long the cartridges last, it varies. If you're printing occasionally, your ink can last a while. But for more frequent or photo-heavy printing, you'll likely need replacements more often. Most users find they're swapping out cartridges every few months with moderate use, but this can change based on what exactly you're printing.
So, if your printing is mostly for day-to-day stuff or non-critical photos, third-party inks might work just fine. But if you really need accurate colors and longer-lasting prints, investing in Canon's original cartridges might be worth the cost.
So, you're looking into the Canon PIXMA TR8620a and wondering if it prints double-sided on its own? Good news—it does. It can automatically print on both sides, which is super handy for cutting down on paper use and can give your documents that clean, professional touch without much hassle.
Now, when it comes to scanning, it's a bit of a different story. This model doesn't have automatic double-sided scanning. You'll need to flip the pages yourself if you want to scan both sides.
It does have an Automatic Document Feeder (ADF) that can handle up to 20 pages at once, but you'll have to step in for that two-sided scan.
From what we've found, this manual scanning requirement can be pretty annoying, especially if you're scanning a lot of two-sided documents on the regular.
If you're mostly focused on printing and don't mind a bit of manual work for scanning, the TR8620a should work well for your home office or similar setups.
But, if you really need automated double-sided scanning, you might want to check out other printers that come with that feature built right in.
Getting your Canon PIXMA TR8620a connected to WiFi is pretty simple. Here’s a step-by-step guide to help you out:
Step-by-Step Guide to Connect to WiFi:
-
Power On the Printer:
- Make sure your Canon PIXMA TR8620a is turned on and ready to go. It’s best to avoid low power or any issues with buttons not working.
-
Accessing the Setup Menu:
- Head to the Home screen on your printer using the touch panel. Tap the "Settings" icon, which usually looks like a gear or a wrench.
-
Selecting WiFi Setup:
-
Go to "LAN settings" in the Settings menu.
-
Choose "Wireless LAN setup." The WiFi setup wizard will start, helping you connect to your network.
-
-
Choosing the Connection Method:
- You’ll see a few options. "Standard setup" is a good choice for most home networks.
-
Selecting Your Network:
- The printer will look for nearby WiFi networks. Once you see the list, pick your network.
-
Entering the WiFi Password:
- If it asks for your network password, enter it carefully. You can toggle the password visibility if needed to make sure it’s correct.
-
Confirming Connection:
- After entering the password, the printer will try to connect. Once it does, you'll see a message on the display confirming the connection.
Troubleshooting Tips:
If you run into any problems, check if your router is working and that your printer isn’t too far from the network signal. Restarting your router or printer can also help clear up any temporary issues.
According to our research, most folks find this process pretty straightforward with the Canon PIXMA TR8620a. Its WiFi features are solid, making printing nice and easy.
If you need more help, feel free to ask!
Explore Content
Footer 1
Published
Subscribe for Updates
Get the latest news, and updates on ShopSavvy. You'll be glad you did!