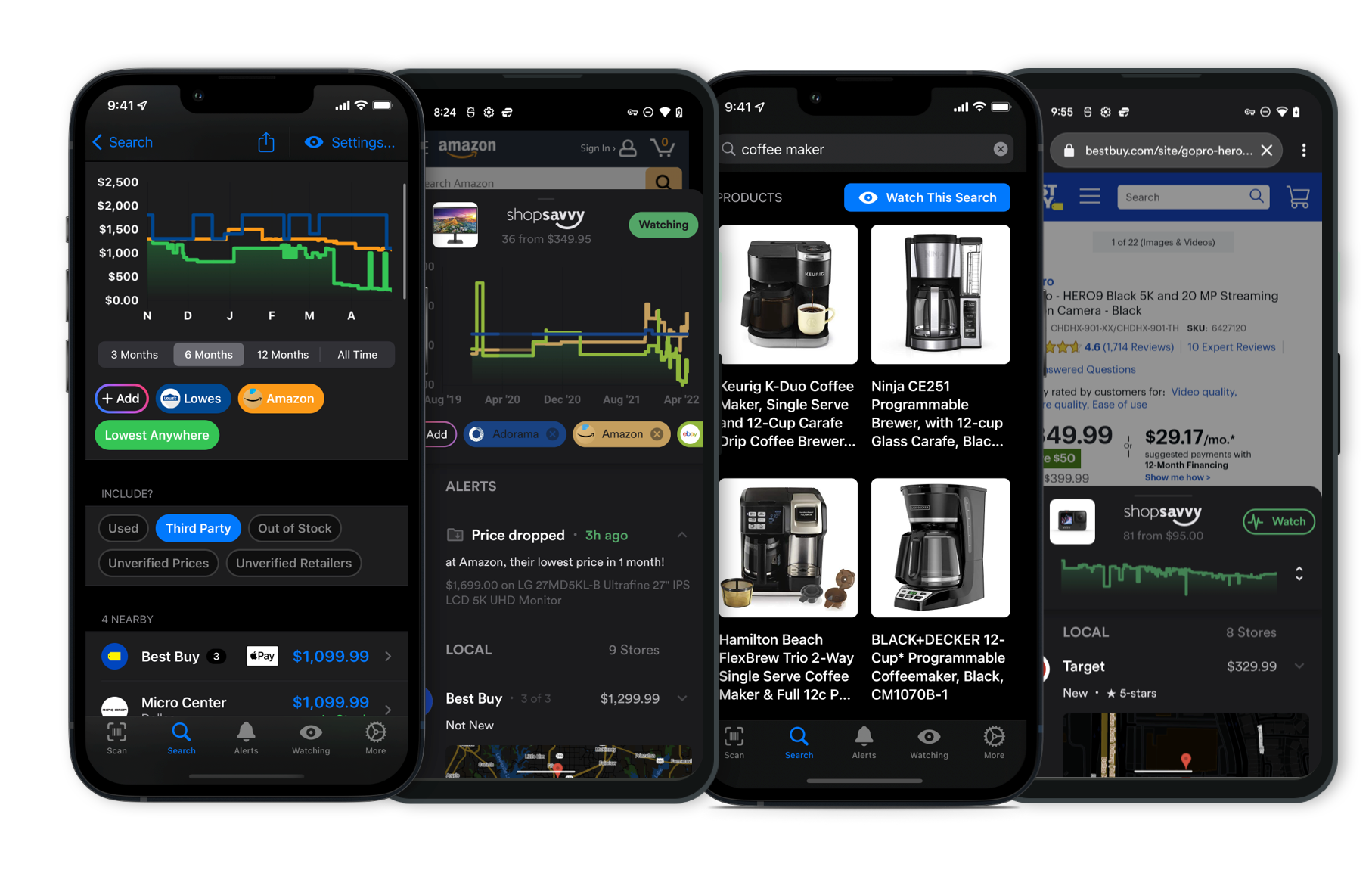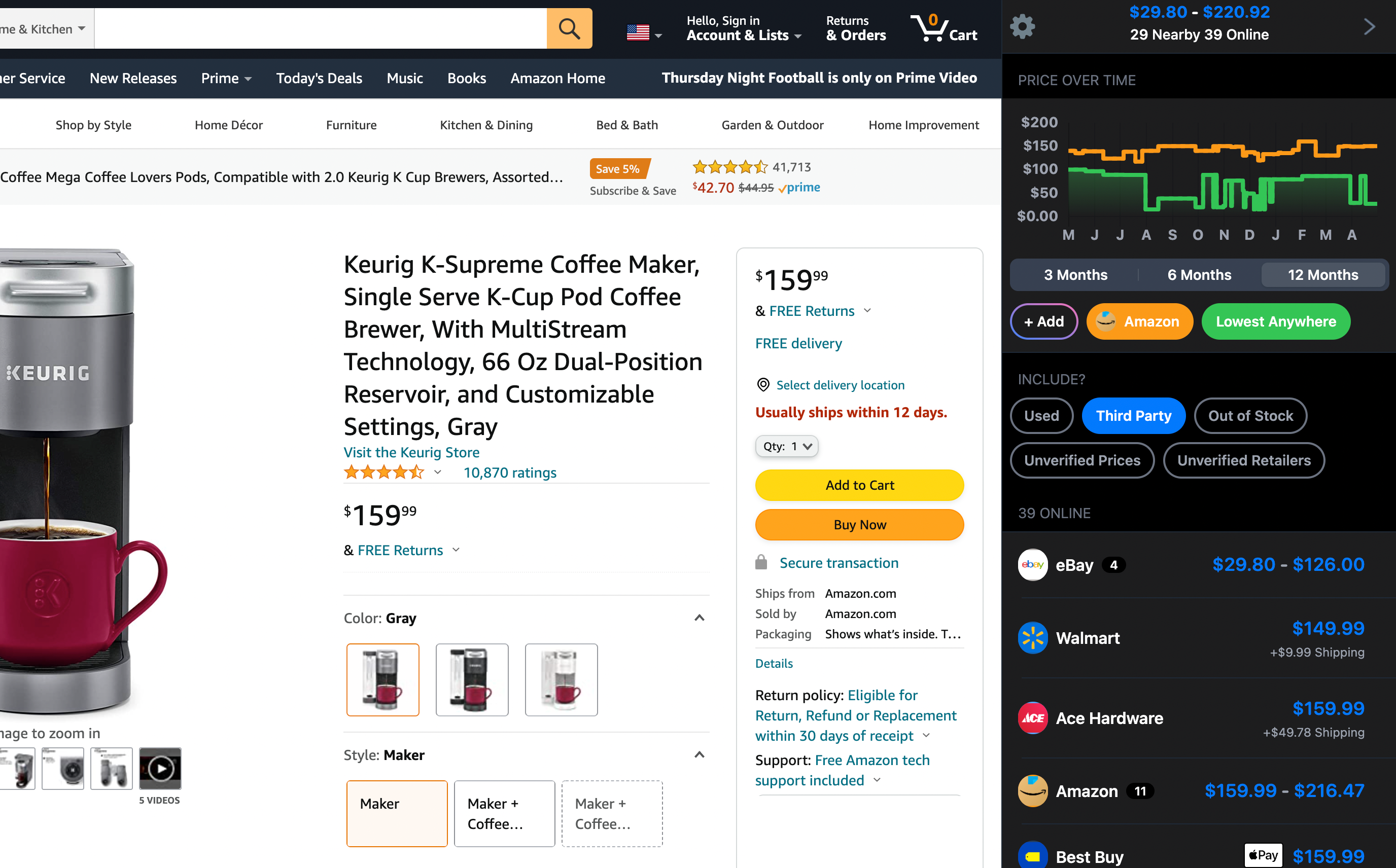Latest Answers for the Product (Page 178)
Yes, the Brother HL-L2395DW has wireless connectivity. According to the manufacturer's description, it supports Wi-Fi, so you can print and scan from various devices without needing any cables.
Besides Wi-Fi, it also offers USB, Ethernet, and even NFC options, making it pretty versatile depending on your setup needs.
While the printer is reliable for printing, scanning, and copying tasks with speeds up to 36 pages per minute and automatic duplex printing, it doesn't include a fax function or an automatic document feeder (ADF).
We found that these are some of the main limitations, so if you need those features, other models like the Canon imageClass MF216n could be a better fit.
But if wireless printing and a straightforward user experience with a 2.7-inch color touchscreen are what you're after, the Brother HL-L2395DW is a solid choice.
The Brother HL-L2395DW is a monochrome laser printer, so it only prints in black and white. It's really good for things like reports, invoices, and other text-heavy documents. If you're after color prints, this one won't be what you need since it doesn't do color. But for black-and-white jobs, it's a solid pick.
Based on the manufacturer's description and our research, this printer has a print speed of up to 36 pages per minute (ppm). That's pretty fast, making it great for both home and office use when you need to print large documents quickly.
It also has a print resolution of 2400 x 600 dpi, so your text and graphics will look sharp and clear.
So, if you're looking for a dependable and speedy black-and-white printer, the Brother HL-L2395DW, with its 36 ppm print speed, could be a great fit for you.
Cleaning the Cuisinart CEC-10 Egg Central egg cooker isn't too difficult, and following a routine can help keep it in great shape. Based on our research and the manufacturer's advice, here’s a simple way to keep it tidy:
-
Unplug and Cool Down: First things first, unplug the cooker and let it cool off completely. Trust me, this step is important to avoid any accidents.
-
Disassemble Carefully: Take apart the lid, egg holder tray, poaching tray, and any other removable bits. This makes it easier to clean everything thoroughly.
-
Wash Removable Parts: You can wash the lid and removable parts in warm soapy water. A soft sponge is best to prevent scratches. The manufacturer suggests this method. If you're lucky, some of these parts might even be dishwasher safe, which means less hassle for you—just double-check if you're unsure.
-
Clean the Base: For the base, where the heating element is housed, don’t dunk it in water. A damp cloth will do the trick. If there’s stubborn egg residue or mineral spots, a vinegar and water mix can help tackle those.
-
De-scale if Necessary: If you notice mineral build-up from regular use, run a cycle with a vinegar and water mix. Here’s how: fill the water reservoir with the mixture and let the cooker run a heating cycle without eggs. Rinse thoroughly with clean water afterward.
-
Dry Completely: Make sure all parts are completely dry before putting them back together. This prevents mold and mildew.
-
Reassemble and Store: Once everything’s dry, reassemble the cooker and store it in a dry spot.
By keeping up with these steps, your Cuisinart CEC-10 should stay clean and work well.
If you run into any weird issues or have questions about cleaning, the user manual is a good place to check next.
The Keurig K-Café SMART frother is a handy gadget if you're looking to make lattes or cappuccinos at home. It's part of a single-serve coffee maker that simulates a café vibe, and it offers options for both hot and cold frothing. According to the manufacturer, you can use different types of milk, including non-dairy ones like almond milk or soy milk, which is nice.
So, when you're using the frother, you just pop your milk into the frother cup. It's got three speed settings, so you can adjust the frothiness to how you like it.
That said, there are a few quirks to keep in mind. For instance, you can't froth milk and brew coffee at the same time, which is a bit of a bummer if you like doing everything at once.
Based on what we've found, making sure you get the amount of milk just right is key to getting good froth. Too much milk can mess with the froth quality, so stick to the recommended levels.
And, cleaning is crucial. If you leave any milk residue behind, it can cause issues.
A few folks have mentioned that the frother sometimes doesn't start up immediately, but usually, a quick reset solves the problem. Keeping everything clean and making sure the machine reads the pod correctly might help avoid these little bumps.
All in all, the frother does its job well when you follow these tips. It's a handy tool for making frothy coffee drinks at home, though it might take a bit of tinkering to get everything just right.
Hey there, if you're looking into the Canon TR8620 printer, there are a few things you might want to keep in mind based on what we've found.
First off, some folks have had trouble with the wireless connection. It can sometimes be tricky to keep a stable Wi-Fi connection, which can cause some headaches with intermittent printing. This is often due to network settings, so making sure everything is set up correctly might help sort that out.
Another point to consider is the speed. While the print quality is pretty solid, some people think it prints a bit slow, especially if you're doing a lot of high-quality photo prints. This could be a drawback if you need to print a lot of stuff fast.
We've also seen some mentions of paper jams here and there. It's not a widespread issue, but it does seem like the printer can be a bit picky with different paper types. Making sure the paper is lined up correctly and sticking to recommended types can help avoid this.
Then there's the automatic document feeder (ADF). It's handy for scanning multiple pages at once, but it doesn't do duplex scanning, so you'll need to manually flip your pages if you need both sides scanned. Bit of a hassle if you do that often.
Lastly, ink usage is something to be aware of. The printer tends to go through ink pretty quickly, which can add up cost-wise, especially if you're printing a lot. Keeping extra cartridges around or maybe looking into third-party inks could save you some money in the long run.
All that said, the Canon TR8620 is still a solid choice for its versatility and overall print quality. Just knowing these potential issues can help you deal with them better if they come up.
Yeah, the Canon TR8620 can definitely use third-party ink cartridges. But there are a few things to keep in mind.
From what we've found, some folks have had good luck with them, while others have run into issues like inconsistent print quality and random printer errors. Plus, using non-Canon ink could void whatever warranty you have left on the printer.
The manufacturer mentions that it's designed to work best with Canon-branded ink, so you'll get the best performance and lifespan that way. If you really care about top-notch prints and keeping your warranty intact, sticking with Canon's own cartridges might be smarter.
But if you're okay with experimenting to save some money on ink, there are plenty of third-party options out there. Just be ready to troubleshoot a bit and maybe deal with some print quality hiccups.
It might be helpful to look up reviews for specific third-party inks and see which ones have worked well for others with the TR8620. Ultimately, it’s up to you and what works best for your situation.
The Canon TR8620 is pretty solid in terms of print speed. From what we've found, it can handle up to 15 pages per minute (ppm) for black and white docs, and about 10 ppm for color ones. This should be fast enough if you're working from home or have light printing needs.
Just a heads-up: the actual speed can vary depending on how complex your documents are and the print settings you use.
It also has an auto-duplex feature, which means it can print on both sides of the paper without you having to flip it over. That's super handy if you need double-sided prints regularly.
One small thing to note—you’ll have to manually flip pages if you need to scan double-sided documents using the Automatic Document Feeder (ADF). It doesn’t support duplex scanning, which can be a bit of a hassle if you do that often.
As for print quality, the TR8620 is very well-regarded, especially for photos thanks to its five-color individual ink system. So if you like to print photos at home, it could be a good fit.
It also offers multiple ways to connect—Wi-Fi, Ethernet, Bluetooth—giving you lots of flexibility to print from different devices around your home or office.
All in all, the Canon TR8620 is a dependable choice that balances speed, quality, and convenience. Great for a home office setting.
The print quality on the Canon TR8620 is pretty impressive for a multifunction printer. From what we've found, it handles text and colors really well, so it's great for both office stuff and photos. The manufacturer claims it has a 4800 x 1200 dpi print resolution, which means your prints will be clear and detailed. This really shines when you're printing photos and graphics—colors look rich and transitions are smooth.
The printer uses a five-color individual ink system, which seems to help with color accuracy and depth. This setup ensures even the subtle color variations come through accurately, which is a big plus for photo printing. We've noticed that people are particularly happy with the borderless photo prints. The level of detail and color accuracy are often highlighted as standout features.
As for speed, the TR8620 does a decent job. The manufacturer says it can do about 15 pages per minute (ppm) for black and white documents and 10 ppm for color. It’s not lightning-fast, but it's good enough for most home and small office tasks. Plus, the first page usually comes out in around 10 seconds, so you won't be waiting too long for quick jobs.
One more handy feature is the automatic duplex printing. This lets you print double-sided without having to flip the pages yourself, saving you both time and paper. If you're trying to be eco-friendly, this is a nice perk.
We've also found that the Canon TR8620 handles a variety of paper types and sizes well—plain paper, glossy photo paper, even envelopes. So it's pretty versatile for different printing needs.
Overall, if you're after high-quality prints, the Canon TR8620 is a solid choice. Just make sure to use good paper and the right settings to get the best results.
Setting up WiFi on the Canon TR8620 is pretty simple. Here's a quick guide to get you started so you can print wirelessly in no time.
-
Turn on the Printer: First, make sure your Canon TR8620 is powered on. If it's off, press the power button.
-
Access WiFi Setup: Go to the printer's touchscreen and find the settings menu (usually marked by a gear icon).
-
Select Wireless LAN Setup: In the settings menu, look for 'Wireless LAN Setup' and tap it.
-
Choose Your Connection Method: You'll see different options to connect to WiFi. The simplest way is 'Easy Wireless Connect.' Select this option.
-
Follow On-Screen Instructions: The printer will guide you through the setup. It'll search for available networks and display them.
-
Select Your Network: When the list of networks appears, tap on your network's name.
-
Enter WiFi Password: If your network is secured, you'll need to enter the WiFi password. Use the touchscreen for this.
-
Confirm Connection: After entering the password, the printer will try to connect to the network. You'll see a confirmation message once it's connected.
-
Print a Test Page: To make sure everything's working, print a test page. This confirms that the printer is connected and ready to go.
If You Run Into Issues
-
Incorrect Password: Double-check that you entered the right WiFi password.
-
Network Issues: Ensure your WiFi network is working properly. Restarting your router can sometimes help.
-
Printer Proximity: Make sure the printer is within range of your WiFi router.
Based on our research, the WiFi setup for the Canon TR8620 is pretty user-friendly, and most people find it smooth.
If you do have any problems, the printer’s manual has detailed troubleshooting steps, or you can check Canon’s official support website for more help.
By following these steps, you should be able to get your Canon TR8620 connected to WiFi without much trouble, making printing a lot more convenient.
How long does it take to make pasta with the Philips Viva Compact Pasta Maker?
Making pasta with the Philips Viva Compact Pasta Maker is pretty fast and straightforward. Based on what the manufacturer says and our research, the whole process, from mixing to extruding, takes about 18 minutes. Once you add your ingredients, the machine does all the mixing, kneading, and extruding for you—super convenient if you're not into all the manual work.
To get the best results, make sure you follow the instructions closely, especially when it comes to measuring ingredients, as this helps achieve the right dough consistency. This is extra important for gluten-free pasta since the texture can be a bit tricky. Our research shows that weighing your ingredients is crucial.
Also, sticking to the manufacturer’s recipe recommendations seems to help, since some folks found that varying from these can sometimes cause dough blockages. It might feel a bit challenging at first, but many people found they could whip up pasta that tastes like it’s from a restaurant once they got the hang of it.
The pasta maker even has some practical features like built-in storage for accessories, and while some parts are dishwasher safe, it's generally easier to clean it right after using it to stop the dough from hardening.
With a bit of practice and careful prep, you can have homemade pasta ready in less than 20 minutes. Plus, it's fun to experiment with different types of pasta and flours, including gluten-free options like King Arthur’s 1:1 gluten-free blend.
Once you get used to it, enjoying fresh pasta at home becomes a breeze!
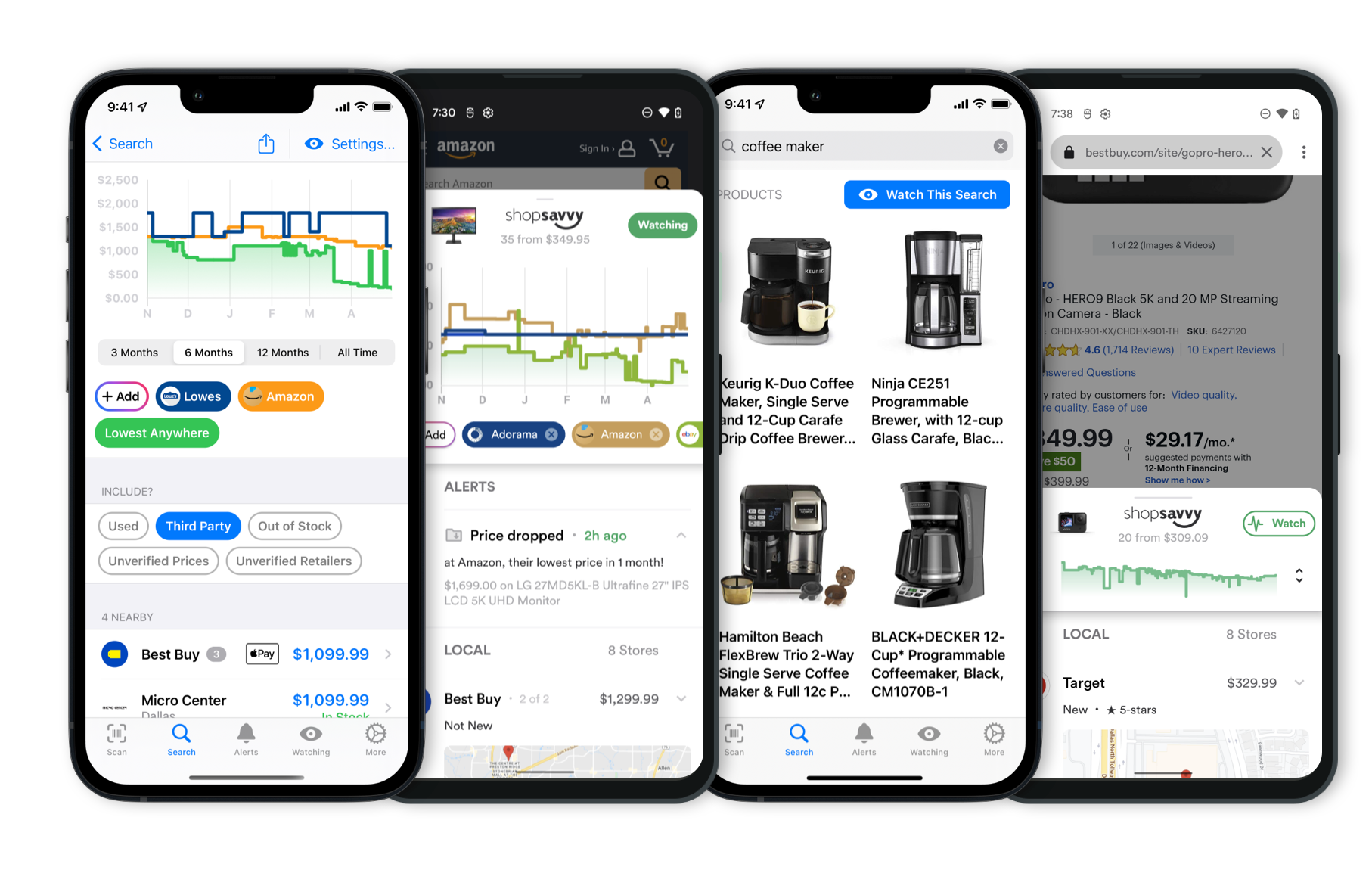 Download ShopSavvy App
Download ShopSavvy AppCompare prices for anything in real-time, set price alerts, watch for deals by keyword, and much more
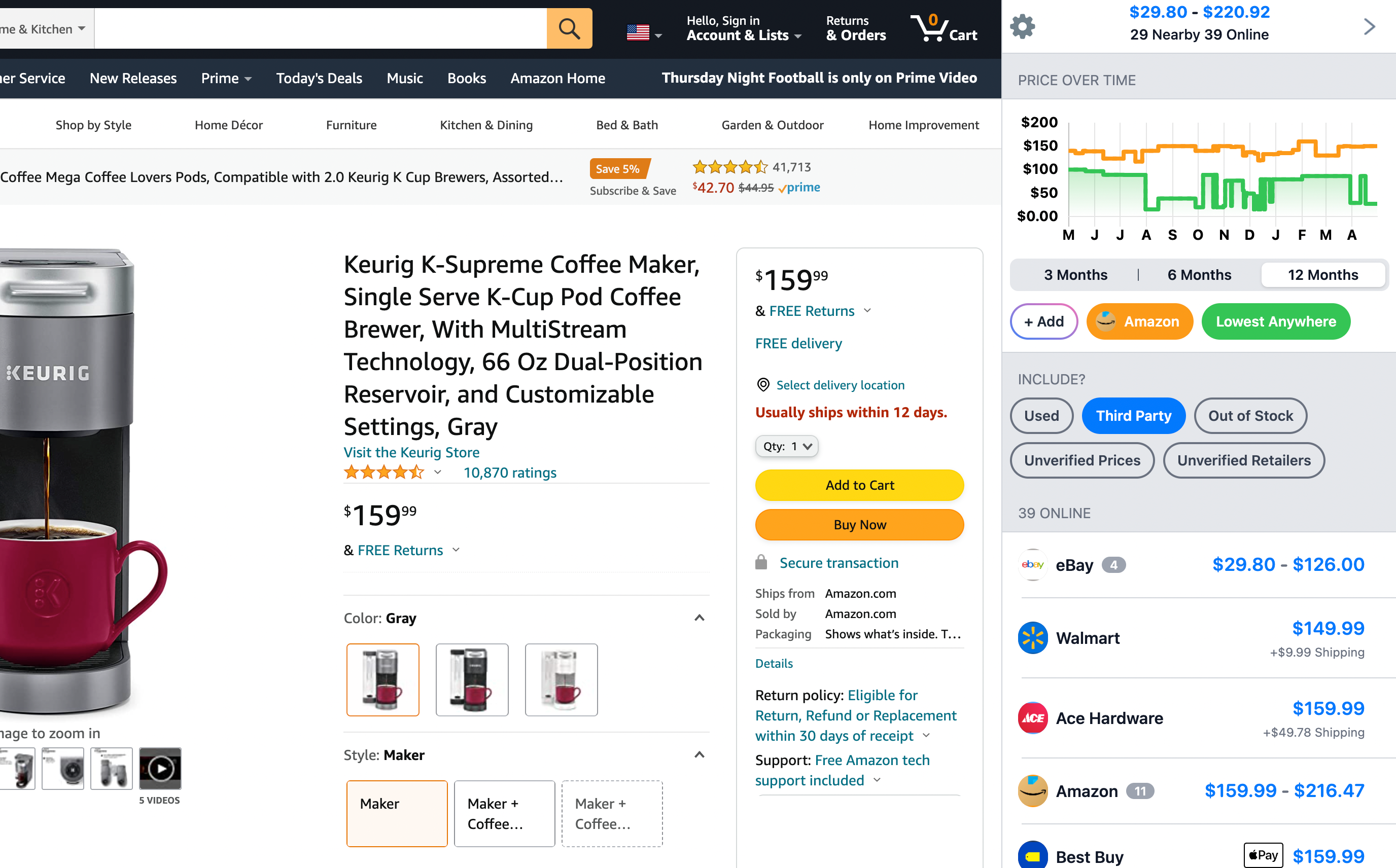 Install ShopSavvy Browser Extension
Install ShopSavvy Browser ExtensionCompare and track prices automatically while you shop online at thousands of websites.
Footer 1
Published
Subscribe for Updates
Get the latest news, and updates on ShopSavvy. You'll be glad you did!